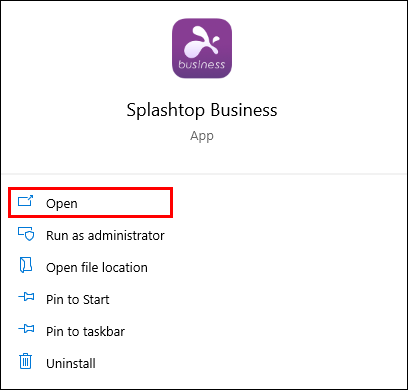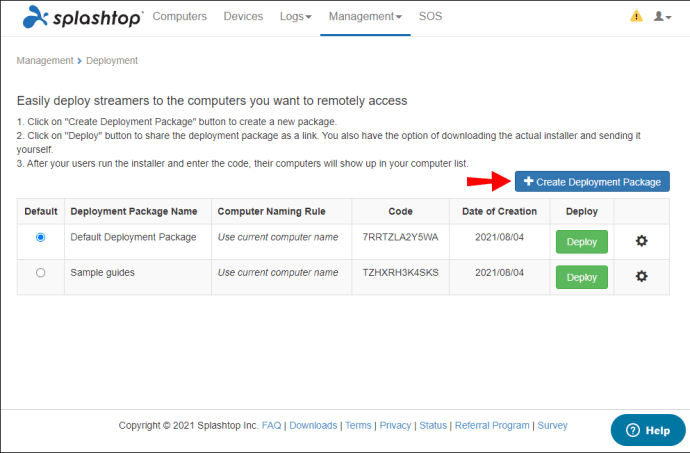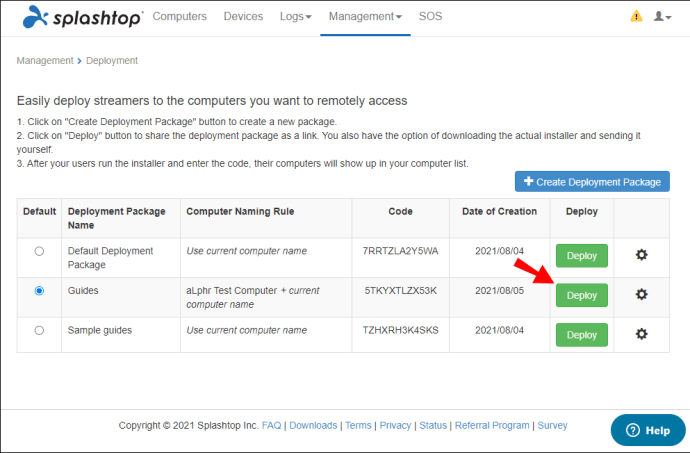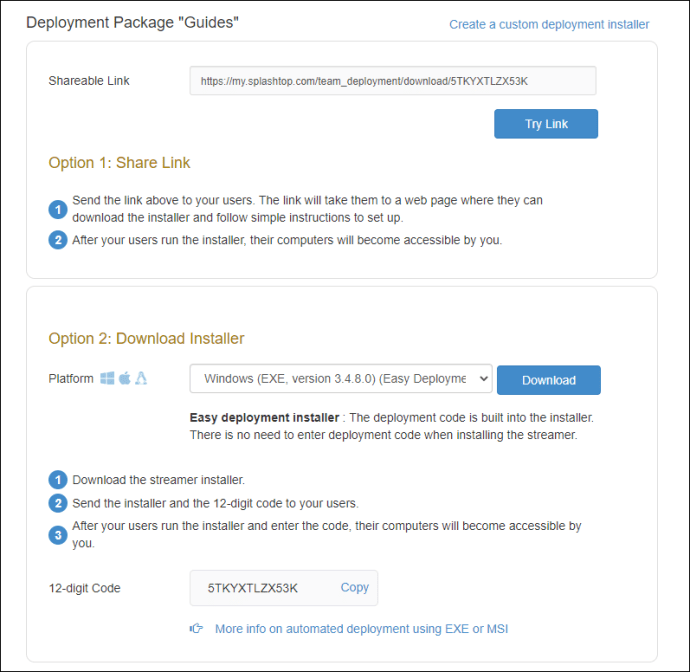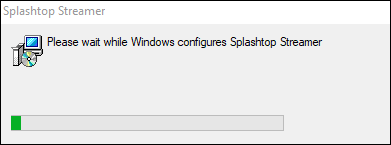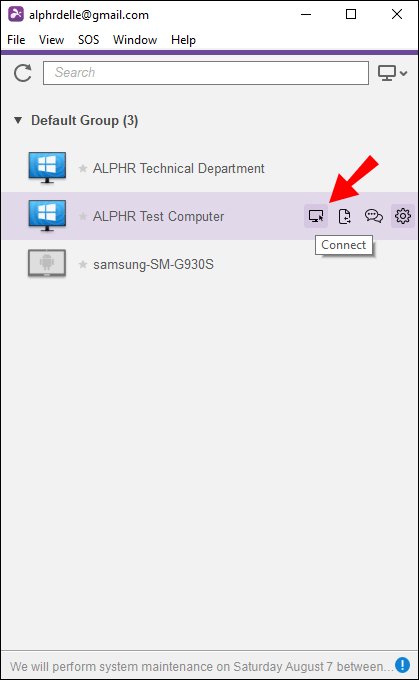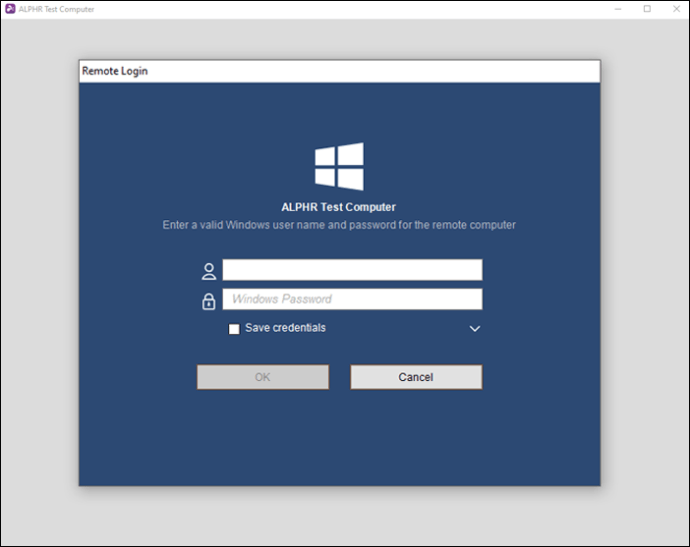Splashtop és un dels molts programes d'escriptori remot que podeu utilitzar tant a Windows com a Mac. Us permet controlar un ordinador objectiu des de qualsevol part del món sempre que tingueu una connexió a Internet. Aleshores, com podeu aprofitar aquesta gran característica?

En aquest article, aprendràs a afegir un ordinador a Splashtop perquè puguis controlar-lo des de qualsevol lloc. Això us permetrà accedir directament als fitxers de casa, independentment d'on siguis. També respondrem algunes de les vostres preguntes candents sobre el tema.
Com afegir un ordinadora Splashtop
L'ordinador que utilitzareu com a dispositiu de control és l'ordinador amfitrió. L'ordinador que voleu controlar és l'escriptori de destinació. A l'ordinador amfitrió, ja hauríeu de tenir instal·lat Splashtop. Si no, fes-ho primer.
Splashtop Streamer és un dels programes de programari que haureu de descarregar. Podeu distribuir-lo mitjançant un codi únic de 12 dígits o instal·lant-lo manualment a l'escriptori de destinació. Aquest mètode assegura que no hi haurà cap debilitat explotable.
Enviareu el codi a un usuari mitjançant un paquet de desplegament i, un cop l'usuari de l'altre ordinador el rebi, podrà instal·lar Splashtop Streamer. Poden descarregar l'arxiu a través de l'enllaç adjunt, o podeu enviar un instal·lador directament.
A continuació s'explica com envieu el paquet d'instal·lació:
- Llançar Splashtop Business.
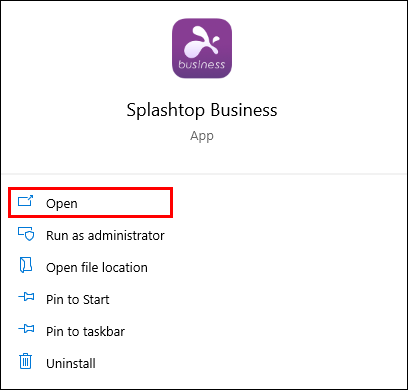
- Creeu el paquet de desplegament a Splashtop Business.
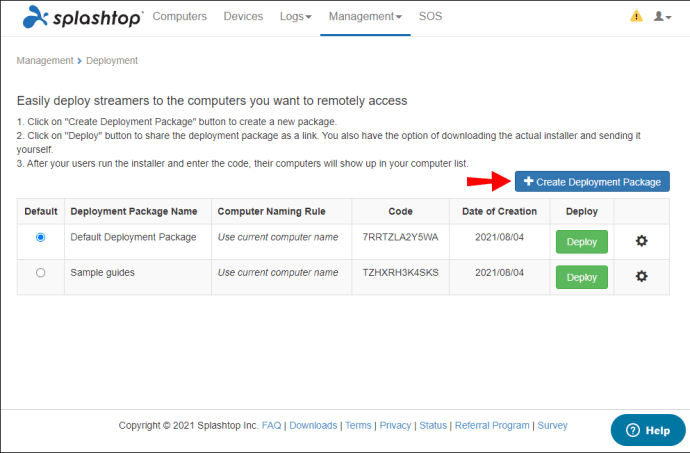
- Seleccioneu "Desplega" per enviar-lo.
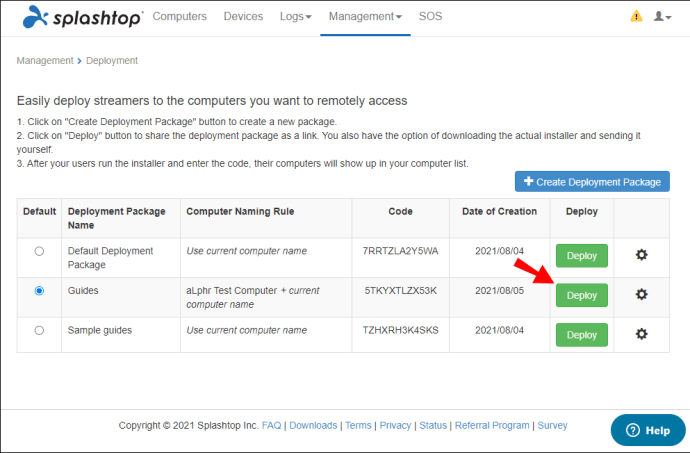
- Assegureu-vos que l'escriptori de destinació hagi rebut el paquet de desplegament.
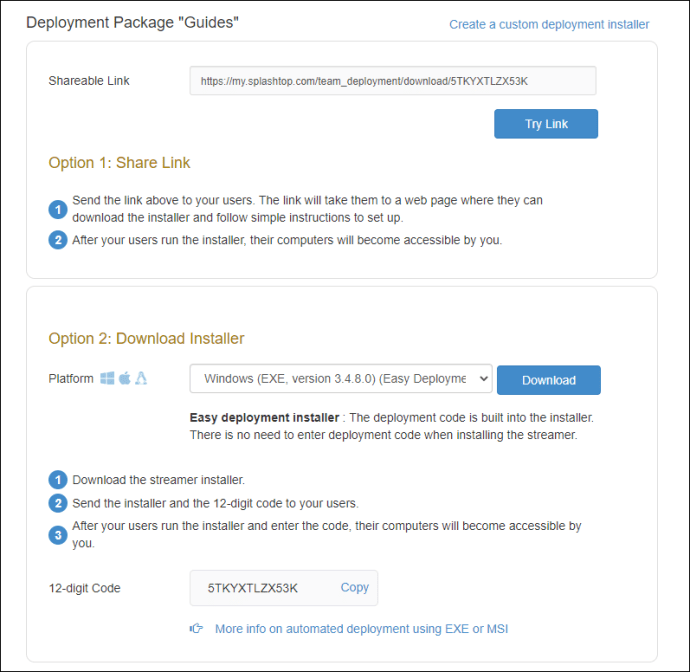
- Instal·leu Splashtop Streamer a l'escriptori de destinació.
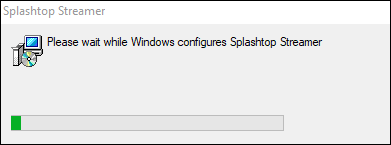
- Acaba el procés d'instal·lació.
- Un cop fet això, podeu accedir a l'escriptori de destinació de forma remota.
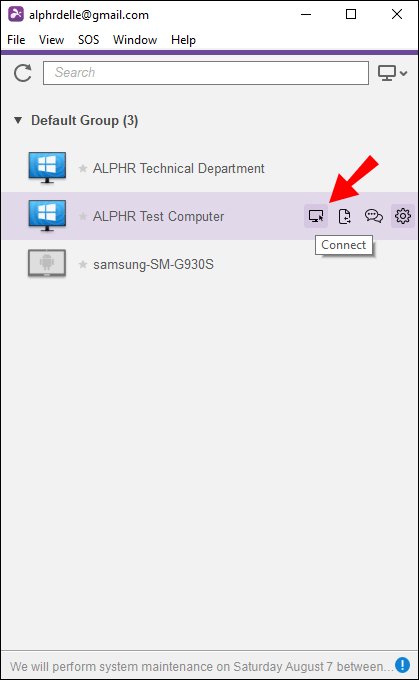
- Connecteu-vos al vostre escriptori objectiu amb Splashtop Business o una altra aplicació (vegeu a continuació per obtenir més informació sobre això).
- Comenceu a accedir a l'escriptori de destinació de forma remota.
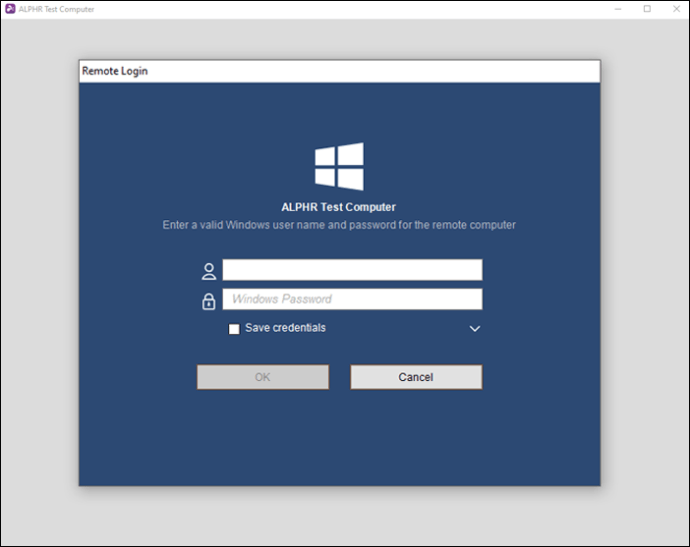
El procés és senzill. No cal memoritzar les adreces IP ni el nom de l'ordinador. Un cop ho tingueu tot configurat, podeu iniciar l'aplicació Splashtop i controlar immediatament l'altre ordinador.
Com hem esmentat anteriorment, Splashtop té molts programes diferents. Algunes de les aplicacions específiques que us permeten controlar un altre ordinador són:
- Negoci Splashtop
- Centre Splashtop
- Extensió de Chrome Business Splashtop
- Splashtop Business Access Pro
- Splashtop Enterprise
- Splashtop Personal
Splashtop Business es pot descarregar gratuïtament i el podeu obtenir tant per a ordinadors com per a dispositius mòbils. Si preferiu no instal·lar un fitxer gran, sempre hi ha l'extensió de Chrome que també és gratuïta. Splashtop Personal també és gratuït per utilitzar-lo sempre que estigueu en una xarxa personal local.
Splashtop Center és una versió datada que podeu descarregar gratuïtament. Els altres, Business Access Pro i Enterprise, són productes de pagament. Splashtop Business Access Pro costa 8,25 dòlars al mes i per usuari. Per a Enterprise, haureu de trucar al servei d'atenció al client de Splashtop per obtenir un pressupost.
Hi ha una prova gratuïta per a Splashtop Business Access Pro, que té una durada de set dies, però és millor que feu servir Splashtop Business. És suficient per a ús domèstic i durant el viatge.
Heu de tenir una connexió estable a Internet per a totes aquestes aplicacions i l'ordinador ha d'estar actiu o en mode de repòs. Això s'aplica tant a Windows com a Mac. Podeu configurar permisos de despertador.
Windows us permet activar els ordinadors fins i tot quan estiguis apagat, però aquesta funció actualment no està disponible per a Mac. Només podeu encendre un Mac en hibernació o adormit sempre que estigui connectat a Internet.
Preguntes freqüents addicionals
On puc configurar els permisos d'accés?
Si no podeu veure un ordinador remot, el propietari l'ha configurat perquè només ells o determinats usuaris de Splashtop hi puguin accedir. Per corregir-ho, heu de configurar els permisos d'accés. Tanmateix, el propietari ha de concedir l'accés primer.
no et preocupis. Seguiu aquests passos per configurar els permisos:
1. Inicieu sessió al vostre compte de Splashtop al lloc web oficial.
2. Aneu a "Ordinadors".
3. A la dreta del nom de l'ordinador, seleccioneu la icona d'engranatge.
4. Al menú, seleccioneu "Permís d'accés".
5. Des d'un altre menú, trieu entre les quatre opcions.
6. Afegiu un usuari per compte si cal.
7. Seleccioneu "Confirmar" quan hagi acabat.
Si ja teniu l'escriptori de destinació, probablement no haureu de configurar els permisos. No deixa de ser informació important, ja que en el futur podríeu concedir accés a altres.
Les quatre opcions són:
· Accés només per a propietari
· Tots els administradors poden accedir
· Tots els membres i administradors poden accedir
· Només membres específics
Splashtop és gratuït?
Sí, però només per a algunes de les aplicacions. Splashtop Business i Personal són gratuïts. Podeu descarregar i instal·lar qualsevol d'ells des del lloc web oficial.
També hi ha una prova gratuïta per a Splashtop Business Access Pro. Té una durada de set dies i després hauràs de pagar.
Deixa'm ajudar-te amb això
Ara que ja sabeu com utilitzar Splashtop i afegir un ordinador per a l'accés remot, no heu de renunciar a la vostra potent configuració. Fins i tot fora, només necessiteu una connexió estable a Internet per accedir a la vostra informació important. Només assegureu-vos que ho heu configurat tot abans.
Com s'utilitza Splashtop? Creus que l'accés a l'escriptori remot és una bona idea? Feu-nos-ho saber a la secció de comentaris a continuació.