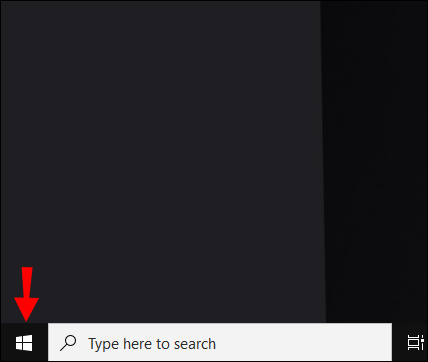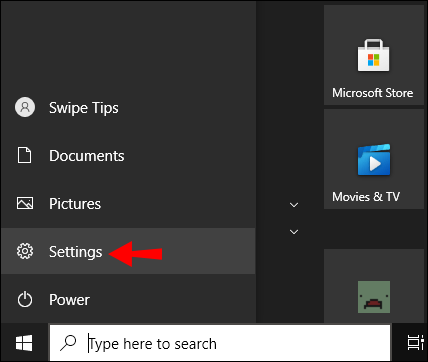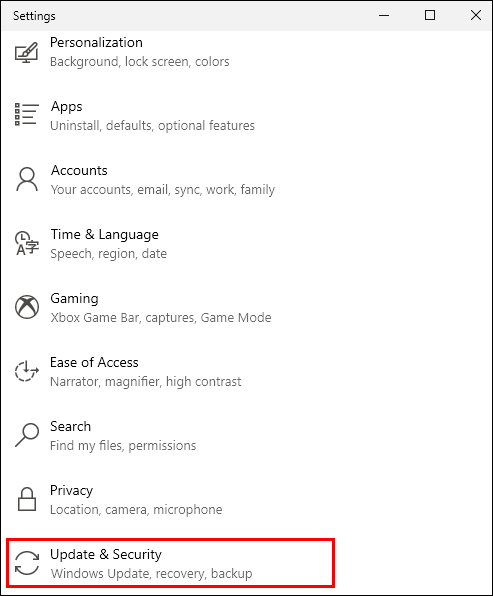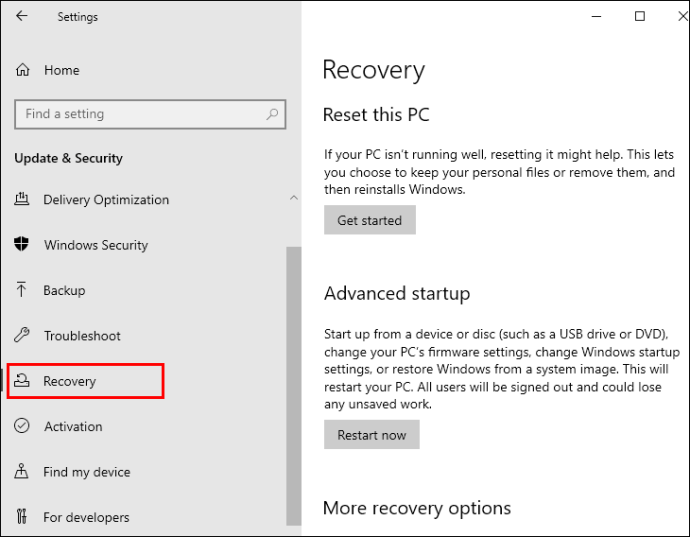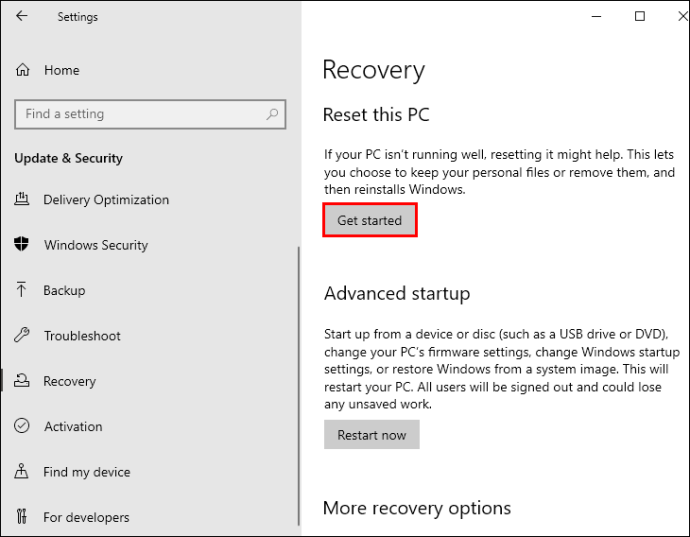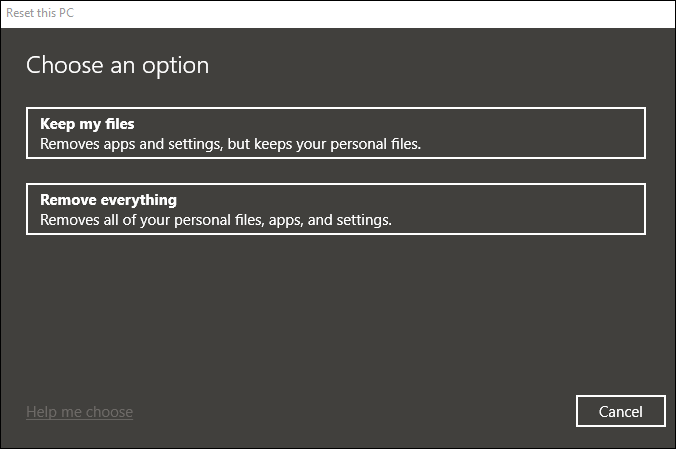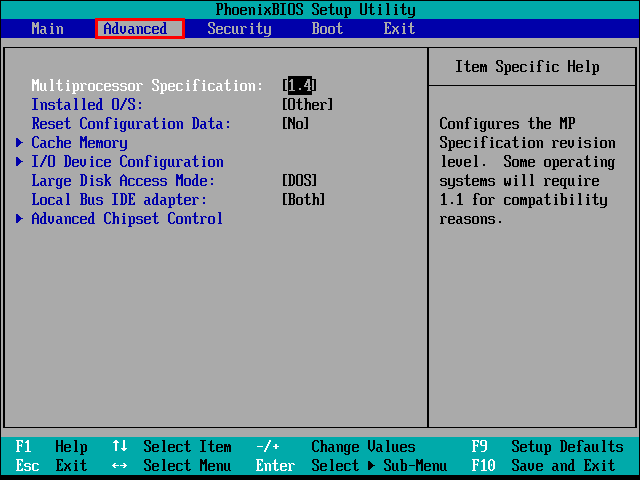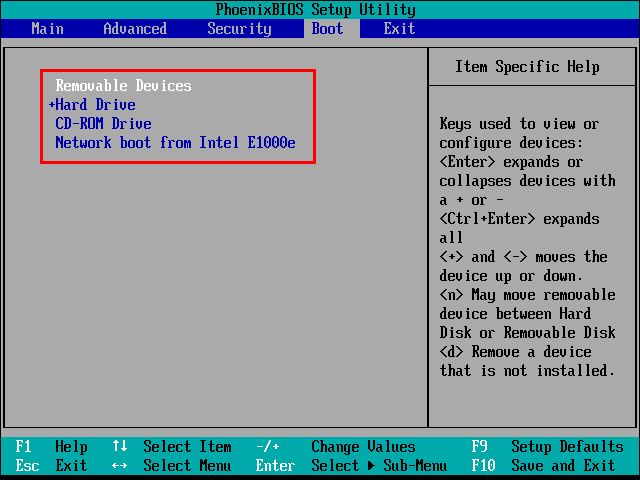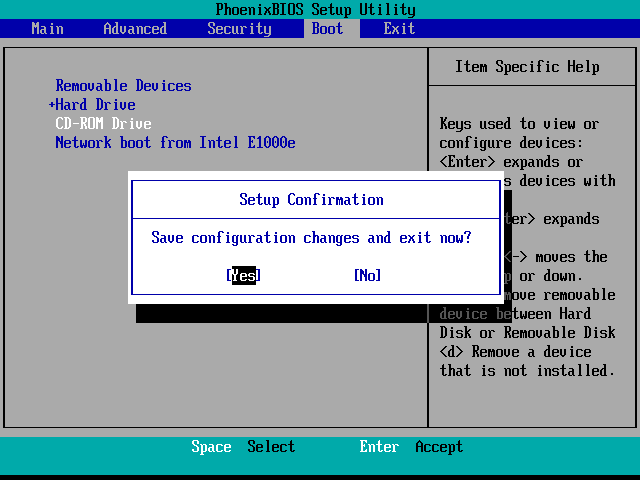Hi ha moltes raons per les quals voldríeu esborrar el disc dur del vostre ordinador.

Per exemple, és possible que hàgiu aconseguit un ordinador nou i vulgueu desfer-vos del vostre vell. Però primer, heu d'assegurar-vos que les vostres dades, o les de la vostra empresa o clients, no caiguin en mans equivocades. I la millor manera de fer-ho és netejar el disc dur.
Sigui quin sigui el motiu, aquest article us guiarà a través dels passos necessaris per esborrar el vostre disc dur en molt poc temps. Segueix llegint per saber com.
Com esborrar un disc dur a Windows 10
Els usuaris de Windows 10 trobaran que el procés d'esborrat del disc dur és extremadament senzill. De fet, l'eina de recuperació us permetrà fer dues coses alhora: restablir el vostre ordinador si no funciona correctament i esborrar també la unitat.
Aquesta opció és excel·lent per a aquells que volen mantenir l'ordinador i només volen augmentar-ne la velocitat i el rendiment. Us permet triar carpetes i fitxers específics que voleu conservar i el procés de restabliment no els afectarà.
Aquí teniu el que heu de fer.
- Feu clic a la icona de Windows a la part esquerra de la barra de tasques.
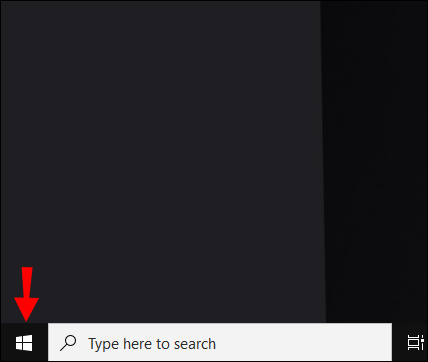
- Desplaceu-vos per trobar "Configuració" o feu clic a la icona d'engranatge a la part esquerra del menú.
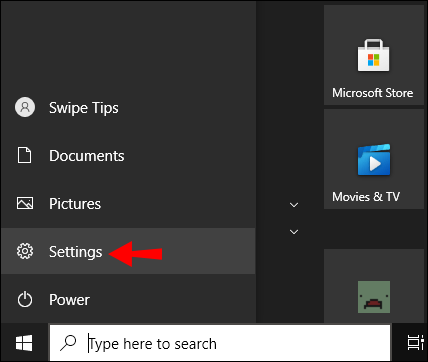
- A la finestra "Configuració", seleccioneu "Actualització i seguretat".
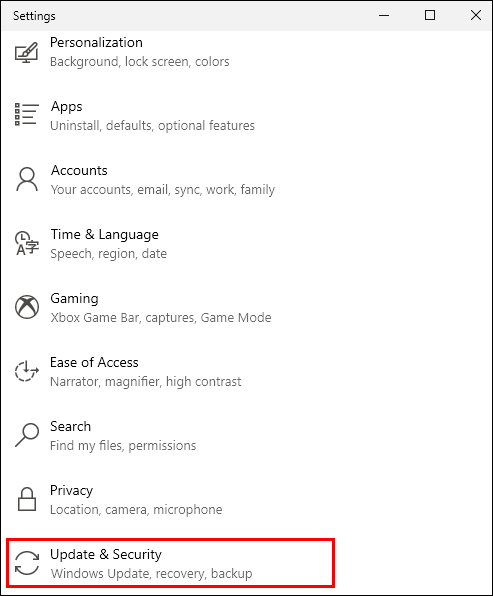
- Feu clic a "Recuperació" i navegueu a la primera opció: "Restablir aquest ordinador".
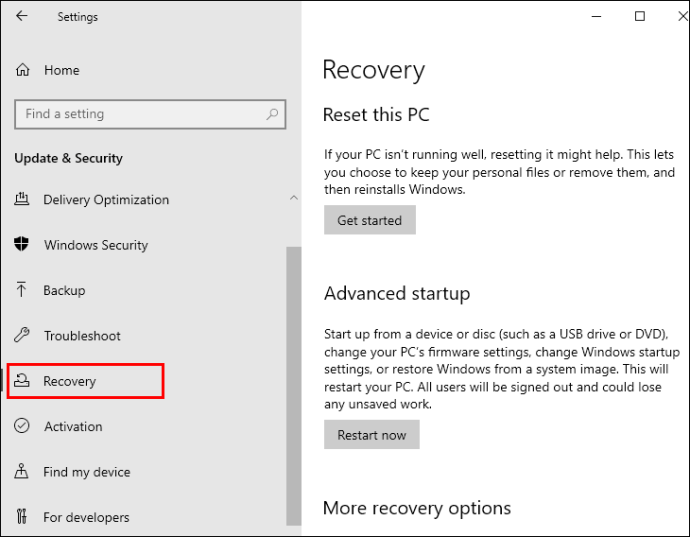
- Feu clic al botó "Comença" a continuació per començar el procés.
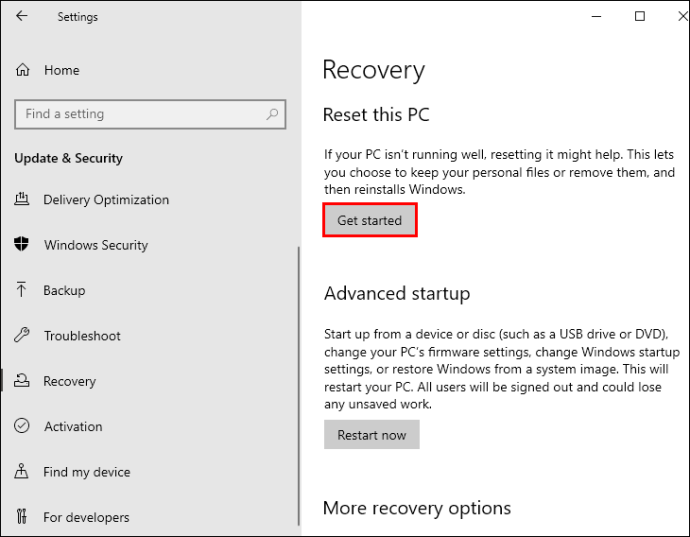
- A la finestra emergent, feu clic als fitxers personals que voleu conservar i suprimiu la resta. O trieu l'opció que elimina tot de l'ordinador.
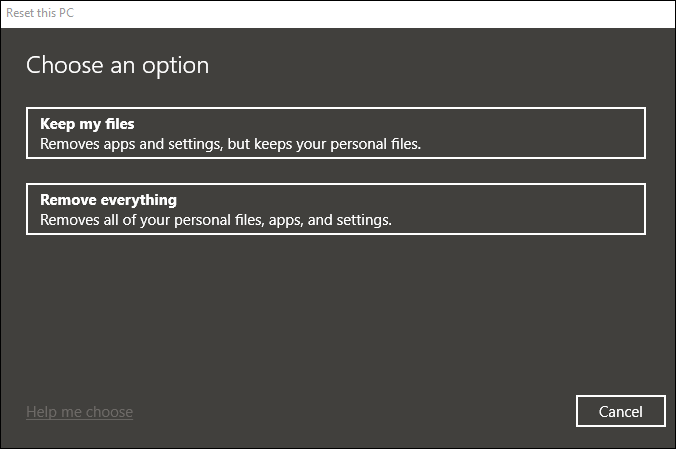
- S'iniciarà el restabliment i es reinstal·larà Windows. Ara podeu tornar a configurar l'ordinador o simplement apagar l'ordinador.
Com esborrar un disc dur a Windows 8
Si el vostre ordinador utilitza Windows 8, assegureu-vos que heu fet una còpia de seguretat de les dades que vulgueu conservar. Podeu utilitzar Google Drive o un altre servei al núvol per a aquest propòsit.
Quan hàgiu acabat amb això, procediu a esborrar el disc dur.
Per a Windows 8.1, el procés és similar al descrit anteriorment.
- Obriu la finestra "Configuració" i feu clic a "Canvia la configuració del PC".
- Seleccioneu "Actualització i recuperació" i des d'allà, trieu "Recuperació".
- Veureu tres opcions disponibles, així que decidiu si voleu actualitzar l'ordinador, eliminar totes les dades i tornar a instal·lar Windows o ajustar altres paràmetres.
- Si teniu previst eliminar tots els fitxers i programes, trieu l'opció "Elimina-ho tot" i, a la pantalla següent, seleccioneu "Neteja completament la unitat".
- El vostre sistema operatiu s'esborrarà i es tornarà a instal·lar completament després de confirmar aquesta acció.
Per a Windows 8 estàndard, és possible que hàgiu de descarregar un programa especial que destrueixi les dades dels discs durs. Per exemple, podeu optar per CBL Data Shredder, que esborra completament el vostre disc dur.
Com esborrar un disc dur sense eliminar Windows
Windows 8 i 10 no se suprimiran del vostre ordinador si seguiu les instruccions de les seccions anteriors. Després d'optar per eliminar les dades del disc dur, el sistema operatiu es reinstal·la i el podeu tornar a configurar.
Tanmateix, si feu servir Windows 7, necessitareu el disc d'instal·lació del sistema operatiu. Si no el teniu, heu de crear una partició de recuperació per conservar fitxers específics del disc dur. Això és perquè aquesta versió de Windows no té l'eina de restabliment que tenen les versions més avançades.
Com esborrar un disc dur a Windows 7
- Inicieu el tauler de control.
- Seleccioneu "Recuperació" i quan s'obri una pantalla nova, feu clic a "Mètodes de recuperació avançats".
- Si heu creat una partició de recuperació, trieu la primera opció. Si teniu el disc d'instal·lació, seleccioneu l'opció número dos.
- Se us demanarà que feu una còpia de seguretat de les vostres dades, així que feu clic a "Omet".
- Windows es reiniciarà i, a continuació, podeu procedir a reinstal·lar-lo de la manera que hàgiu escollit.
Com esborrar un disc dur a Windows XP
Per esborrar totes les vostres dades del vostre disc dur completament i permanentment, haureu d'utilitzar un programa de tercers, com amb Windows 8. Per exemple, podeu triar EaseUS, que inclou una prova gratuïta.

Com esborrar un disc dur de la BIOS
No podeu esborrar el disc dur directament des de la BIOS. Tanmateix, podeu utilitzar un CD, DVD o USB per arrencar l'ordinador i després esborrar el disc dur des d'allà.
- Enceneu l'ordinador i premeu una de les tecles següents: F1, F2, F8 o Supr.
- Introduïu la configuració de la BIOS.
- Trieu "Funcions avançades de la BIOS". Podeu utilitzar les tecles de fletxa per fer-ho.
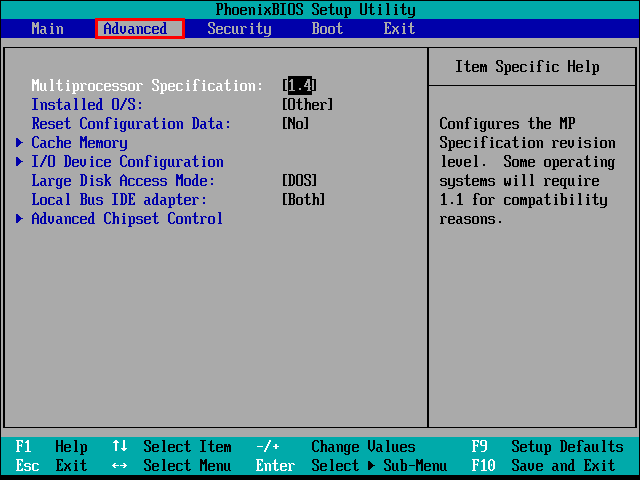
- Seleccioneu el dispositiu d'arrencada (segons quin hagueu escollit).
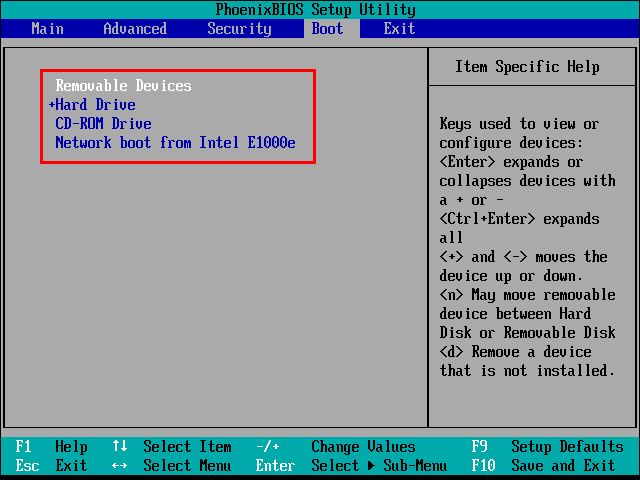
- Ara sortiu d'aquesta pantalla i reinicieu l'ordinador.
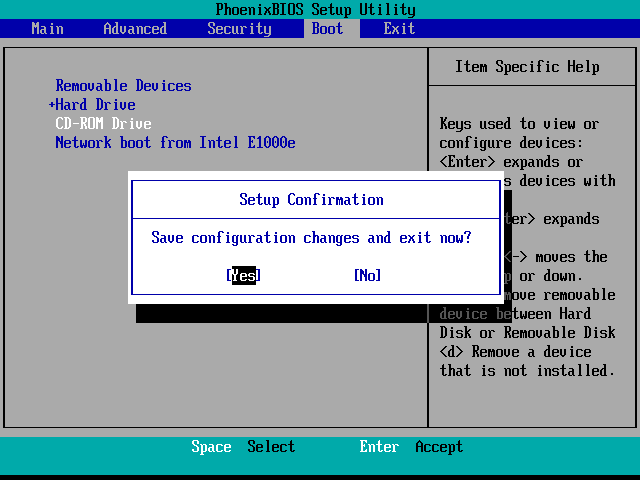
- Inseriu el dispositiu que heu triat per reiniciar i deixeu que l'ordinador arrenqui des d'ell.
- Formateu el disc dur i ja està.
Com esborrar un disc dur en un ordinador mort
És possible que algunes persones no ho sàpiguen, però és possible esborrar un disc dur d'un ordinador mort.
La manera més senzilla i ràpida de fer-ho és utilitzar un programa de tercers, com ara Darik's Boot i Nuke, conegut com DBN. És popular entre els usuaris d'ordinadors de tot el món i es pot fer en qüestió de minuts.

Com esborrar un disc dur a Mac
Si voleu esborrar el vostre disc dur de macOS, aquí teniu les instruccions que heu de seguir.
- Reinicieu l'ordinador.
- Abans de veure el logotip d'Apple a la pantalla, premeu les tecles CMD (Command) i R simultàniament. Apareixerà un menú a la pantalla. Seleccioneu "Utilitat de disc" i després "Continua".
- Trieu la unitat que voleu esborrar i trieu "Esborra".
- Ara seleccioneu el nombre de sobreescritures desitjades (un pas de 7 és l'opció més segura, però podeu triar segons les vostres necessitats) a "Opcions de seguretat".
- Feu clic a "D'acord" per confirmar.
Preguntes freqüents addicionals
Aquí teniu algunes respostes més a les vostres preguntes més freqüents.
Quin és el millor programari per netejar un disc dur?
Els dos programes que hem esmentat en aquest article, CBL Data Shredder i EaseUS, tenen una excel·lent reputació. Són fàcils de descarregar i utilitzar. L'eina CBL és gratuïta, mentre que EaseUS només ofereix una prova gratuïta.
Un restabliment de fàbrica esborra el disc dur?
No. Un restabliment de les dades de fàbrica conserva les dades perquè es puguin restaurar. D'altra banda, un cop realitzat l'esborrat del disc dur, els fitxers i les aplicacions que heu eliminat no es podran recuperar.
Esborrar un disc dur ho elimina tot?
Depenent del sistema operatiu de l'ordinador i de l'opció que trieu, esborrar un disc dur pot eliminar-ho tot. Tanmateix, si voleu conservar els vostres fitxers personals i només eliminar aplicacions i restaurar la configuració original, podeu fer-ho a Windows 8 i 10, per exemple.
Com puc netejar el meu SSD?
Quan esborreu el vostre SSD, és bastant fàcil suprimir accidentalment alguna cosa que no volíeu fer o no fer una còpia de seguretat de les vostres dades correctament. És per això que la manera més segura i senzilla d'esborrar el vostre SSD és utilitzar les utilitats del fabricant.u003cbru003ePer exemple, si teniu un SSD de Samsung, podeu utilitzar el u003ca href=u0022//www.samsung.com/semiconductor/minisite/ssd/ descarregar/tools/u0022 target=u0022_blanku0022 rel=u0022noreferrer noopeneru0022u003eSamsung Magician Softwareu003c/au003e.
Assegureu-vos que realment voleu fer-ho
Hi ha dues coses que cal recordar quan netegeu el vostre disc dur: Assegureu-vos de saber per què voleu fer-ho i recordeu fer una còpia de seguretat de les vostres dades abans si cal.
Els usuaris de Windows 8 i 10 tenen una tasca més fàcil, ja que hi ha una opció per conservar dades específiques. Tot i així, tant si voleu suprimir-ho tot com si no, heu d'assegurar-vos que és realment el que voleu fer. Un cop feu aquest clic final, no hi ha marxa enrere. Considereu primer altres opcions, com ara restablir l'ordinador a la configuració original de fàbrica.
Quin sistema operatiu utilitza el teu ordinador? Quin dels mètodes creus que triaràs? Feu-nos-ho saber a la secció de comentaris a continuació.