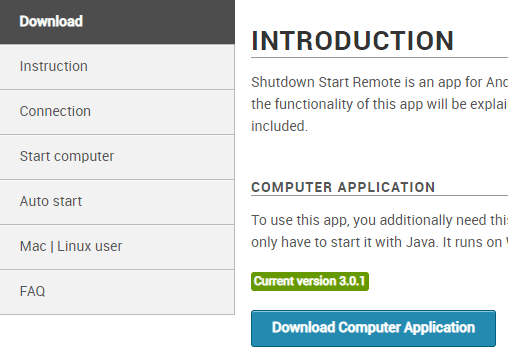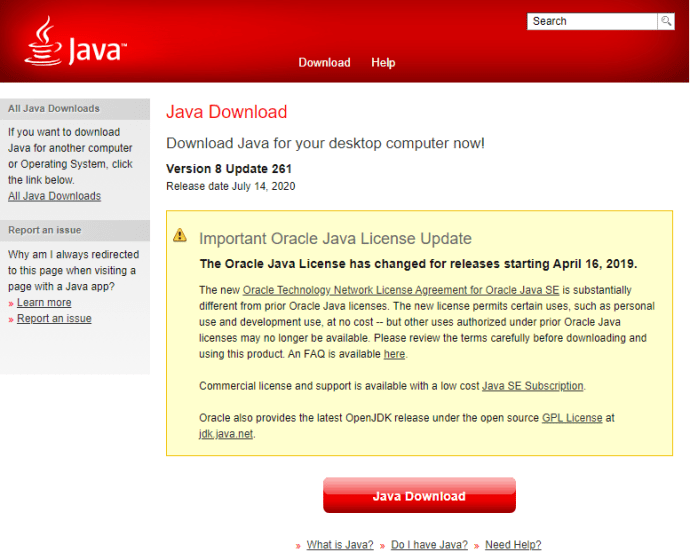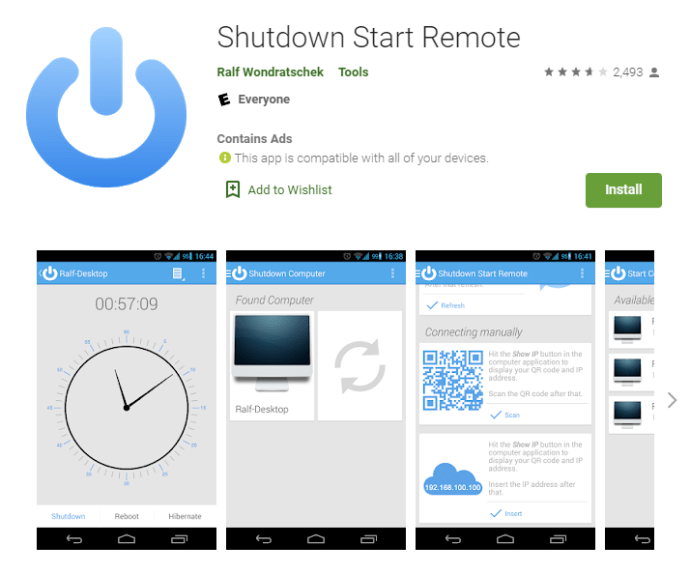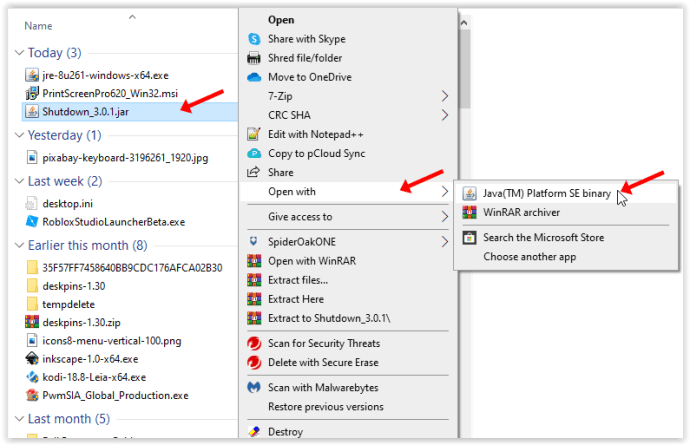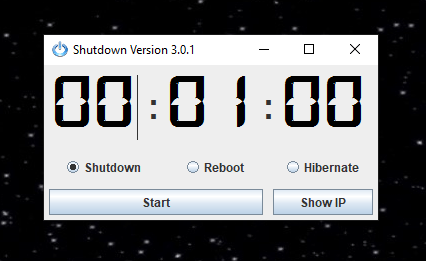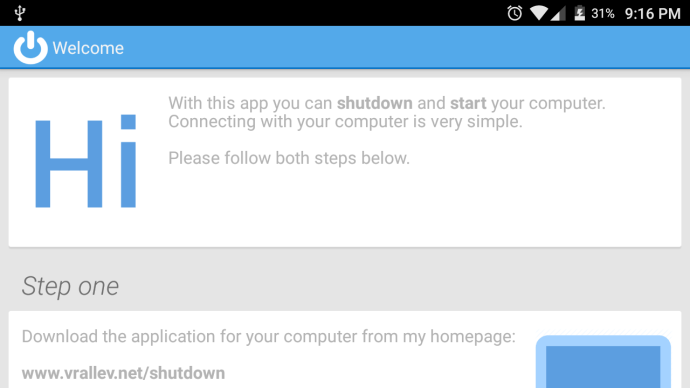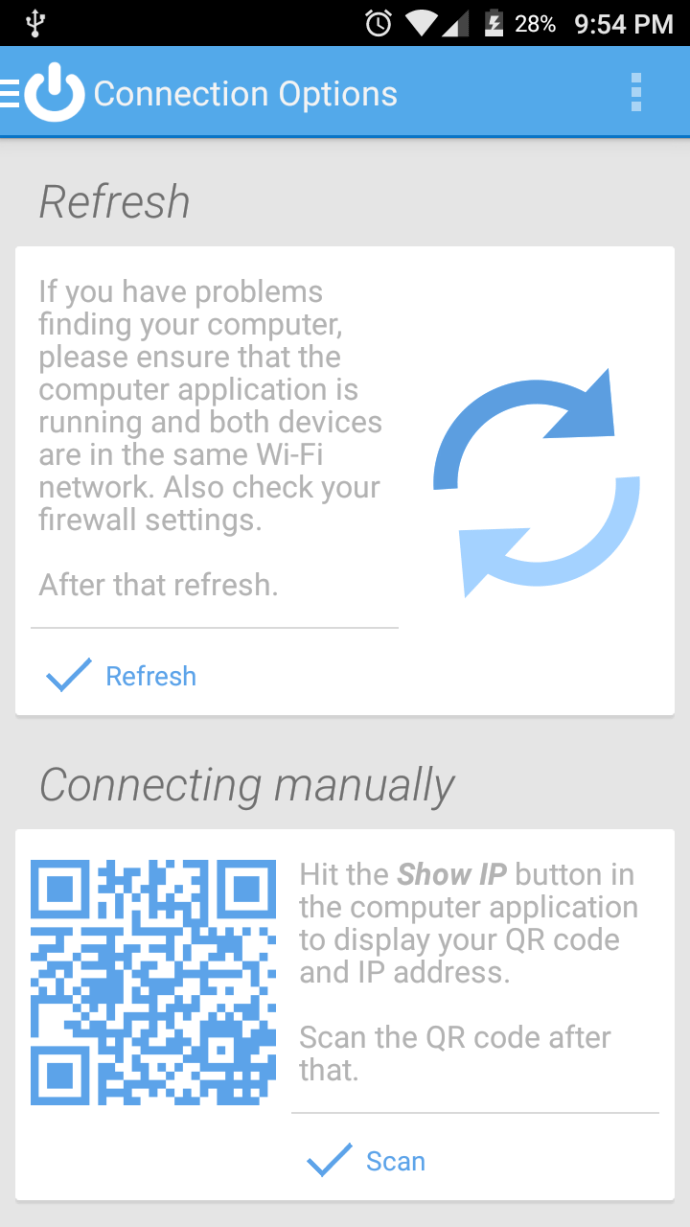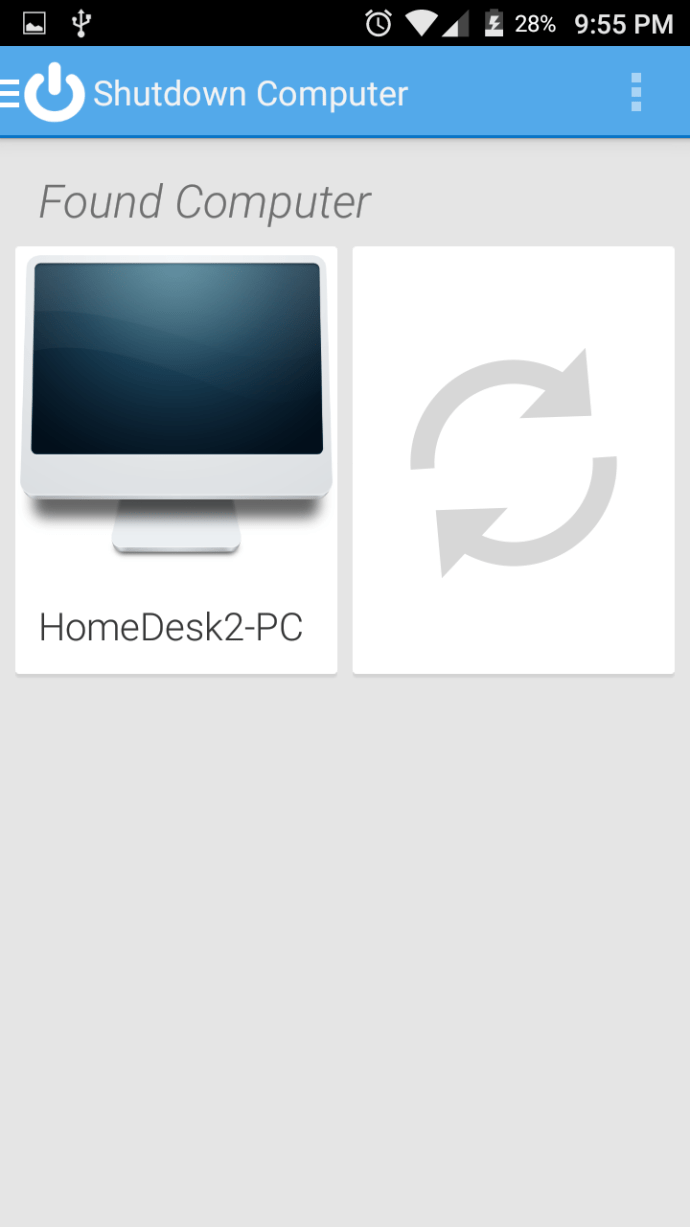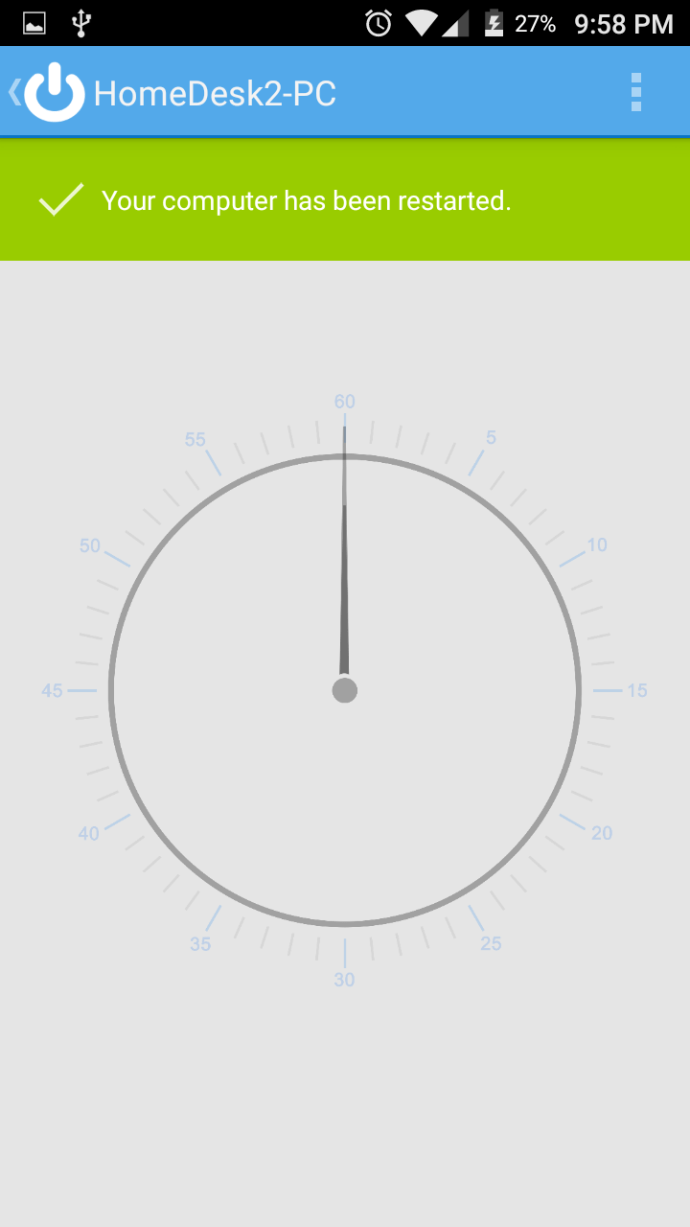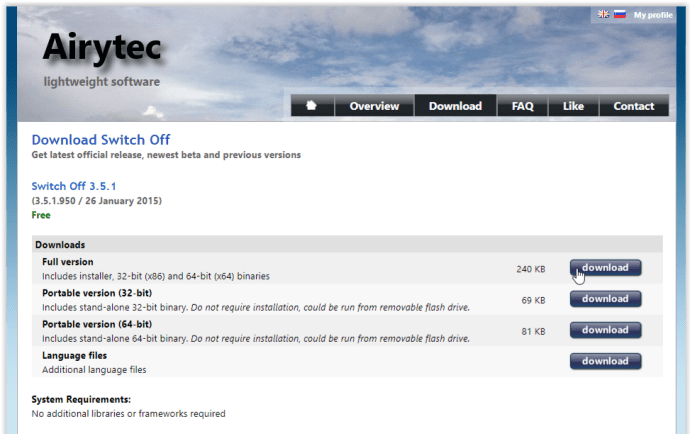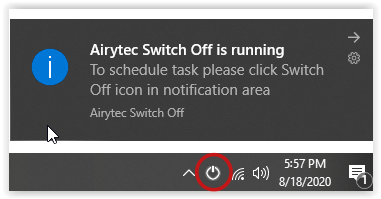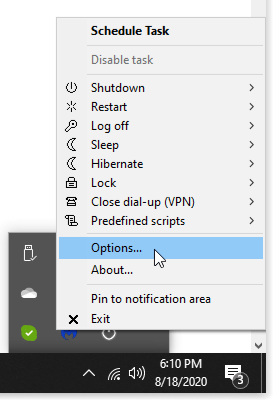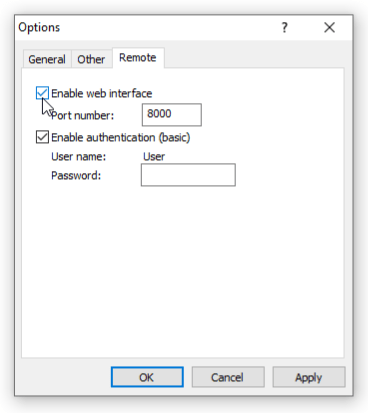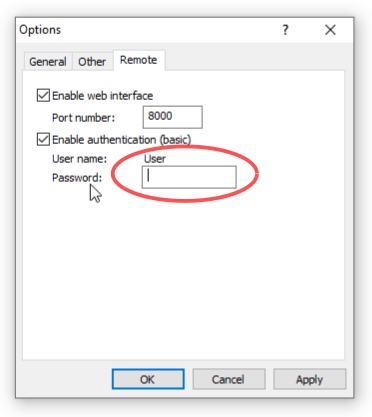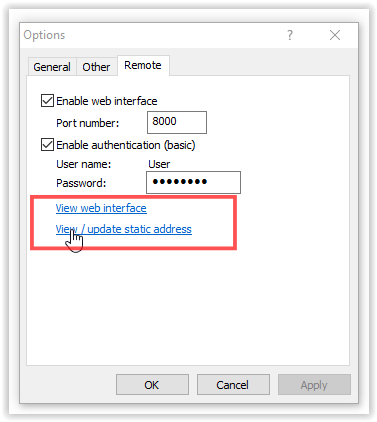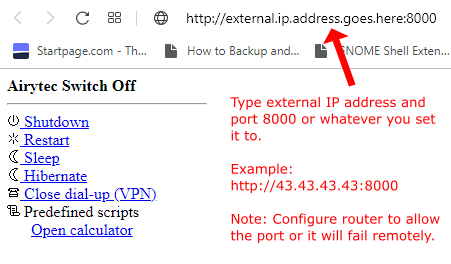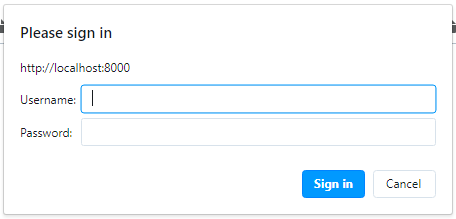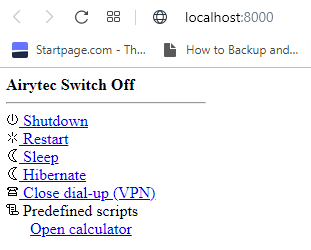Si l'ordinador no s'utilitzarà durant molt de temps, sempre és millor apagar-lo. Un ordinador no consumeix molta energia en mode d'espera, però deixar-lo encès encara esgota la seva vida, almenys fins a cert punt. Els portàtils també consumeixen la bateria (lentament) quan estan en mode d'espera. Apagar l'ordinador mitjançant el telèfon intel·ligent és un mètode còmode d'utilitzar, especialment per a moltes situacions.

Hi pot haver moments en què esteu a una altra habitació i decidiu que no utilitzareu l'ordinador durant un temps o que us impliqueu en una altra cosa i el deixeu en funcionament. Fins i tot podeu tenir actualitzacions o diverses descàrregues en execució i voleu deixar-ho activat. A més, hi pot haver moments en què marxes i t'oblidis d'apagar-lo. Independentment de la situació que us trobeu, hi ha diverses maneres d'apagar el vostre ordinador amb el vostre telèfon Android. D'aquesta manera, no haureu de disminuir la vida útil del dispositiu, malgastar electricitat, esperar que finalitzin les descàrregues o actualitzacions, o esgotar la bateria. A continuació s'explica com apagar el vostre ordinador amb un telèfon Android.
Tancar un ordinador de forma remota pot ser un bon truc per evitar que funcioni quan no cal. Aquest article explica dos mètodes. Un requereix que el telèfon i l'ordinador estiguin connectats a la mateixa xarxa d'àrea local (LAN), mentre que l'altre funciona amb qualsevol connexió a Internet. D'aquesta manera, tens el millor dels dos mons, a casa o fora.
Els mètodes següents per apagar el vostre ordinador de forma remota amb el vostre telèfon intel·ligent Android depenen de programes de tercers. Tanmateix, aquests programes són gratuïts, de manera que no us haureu de preocupar d'haver de pagar.
Opció 1: apagueu el vostre ordinador mitjançant la xarxa d'àrea local (LAN)
Hi ha diverses aplicacions que podeu utilitzar per apagar el vostre ordinador amb el vostre telèfon intel·ligent quan tots dos estan connectats a la mateixa xarxa. Unified Remote és una d'aquestes aplicacions que podeu provar, però hem optat per destacar la nostra opció preferida, Shutdown Start Remote.
Shutdown Start Remote té dos components que necessita per funcionar: hi ha l'aplicació en si, que s'instal·larà al vostre telèfon intel·ligent, i el seu servidor, que es configurarà al vostre ordinador.
- Baixeu el servidor des del lloc web oficial de Shutdown Remote. No l'inicieu encara. No es necessita cap instal·lació per al servidor: s'executa amb JRE, igual que un executable amb Windows.
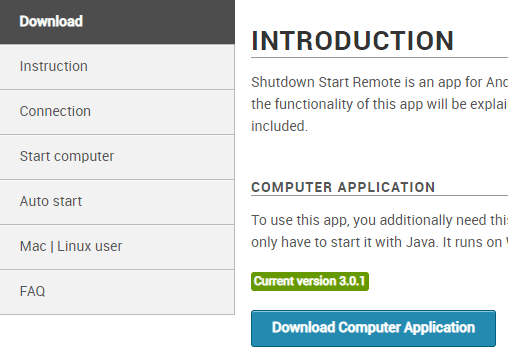
- Verifiqueu la instal·lació de l'entorn d'execució de Jave (JRE): és necessari per executar el fitxer del servidor des del pas 1. Instal·leu JRE si encara no està instal·lat.
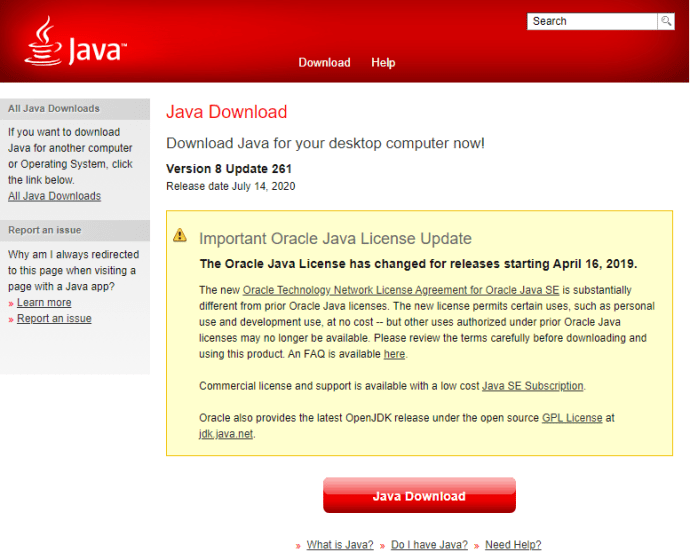
- Instal·leu l'aplicació d'Android al vostre telèfon intel·ligent. Baixeu Shutdown Start Remote des de Google Play Store.
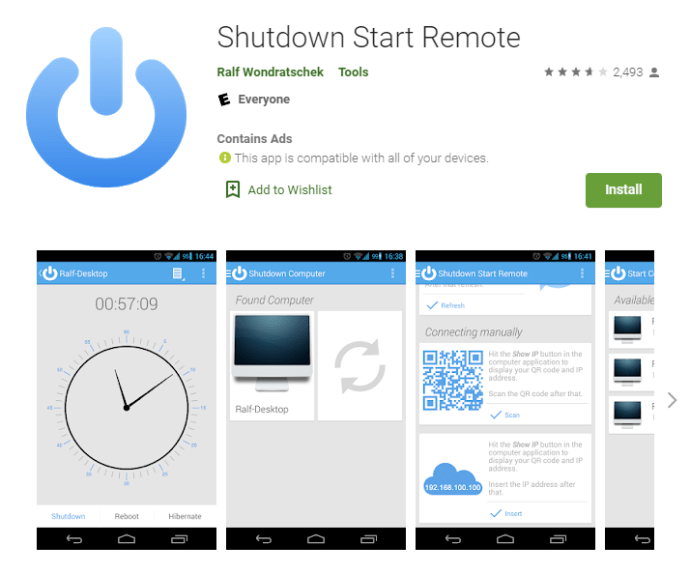
- Inicieu el servidor des del pas 1, si encara no està activat.
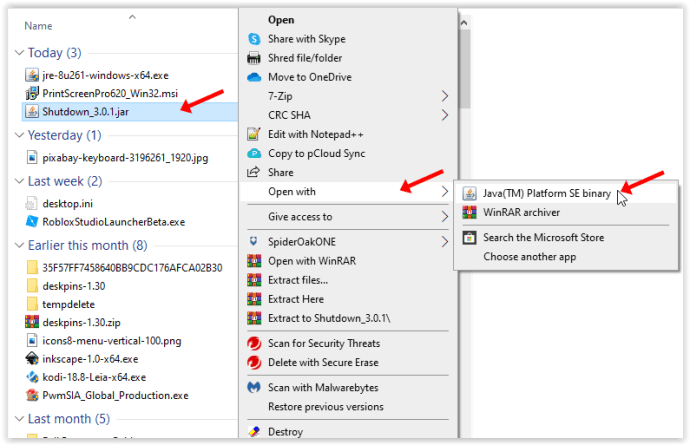
- Comproveu que el servidor estigui activat. Hauríeu de veure un rellotge amb opcions de botons a la pantalla del vostre ordinador.
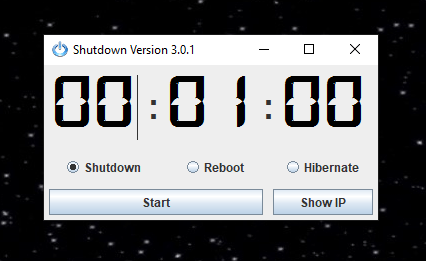
- Inicieu l'aplicació Android al vostre telèfon intel·ligent. Tant el servidor com l'aplicació d'Android s'han d'executar al mateix temps perquè el programa funcioni.
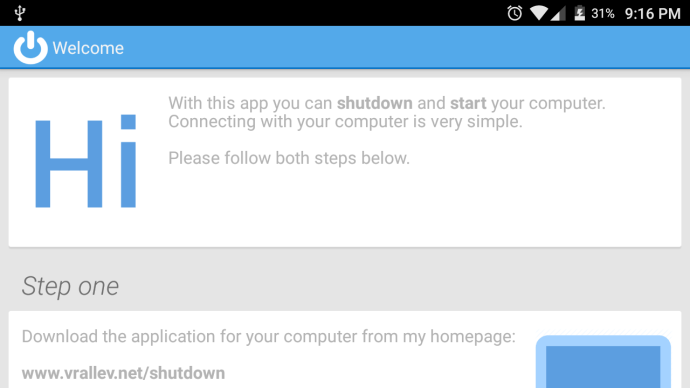
- A l'aplicació, aneu a Opcions de connexió si encara no ho mostra i, a continuació, trieu el vostre mètode (1 de 3) per trobar el vostre ordinador).
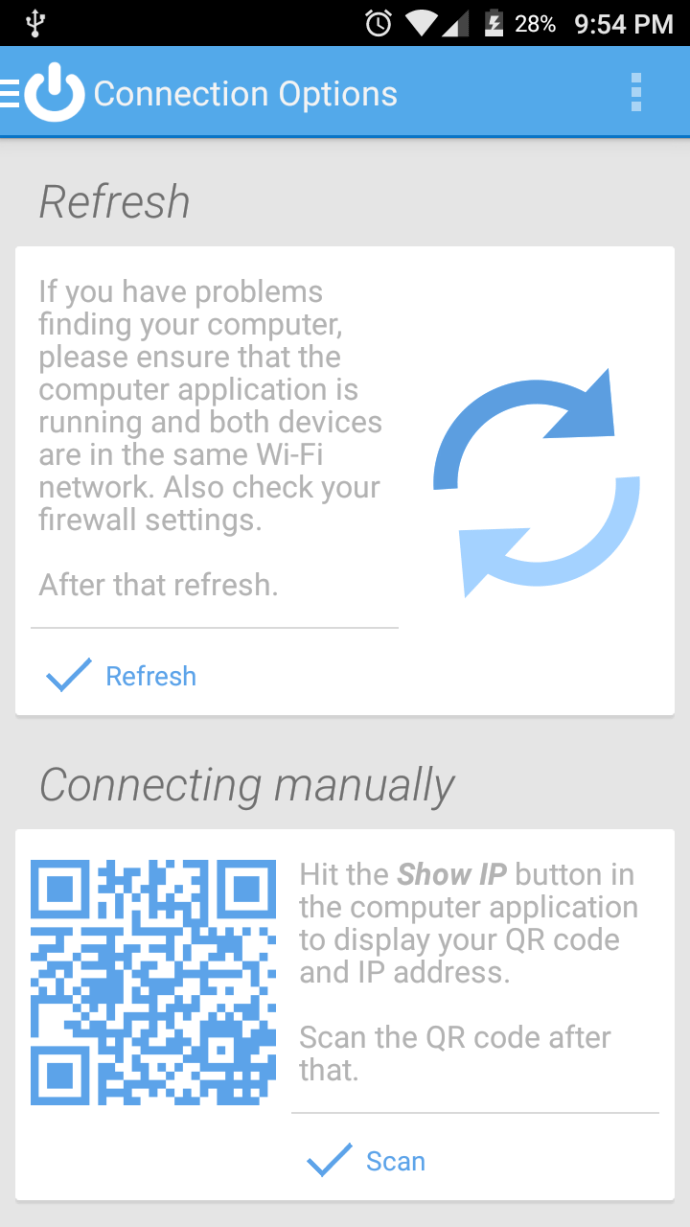
- Quan veieu el vostre ordinador a l'aplicació d'Android, toqueu-lo per connectar els dos dispositius (el vostre ordinador i el vostre telèfon intel·ligent).
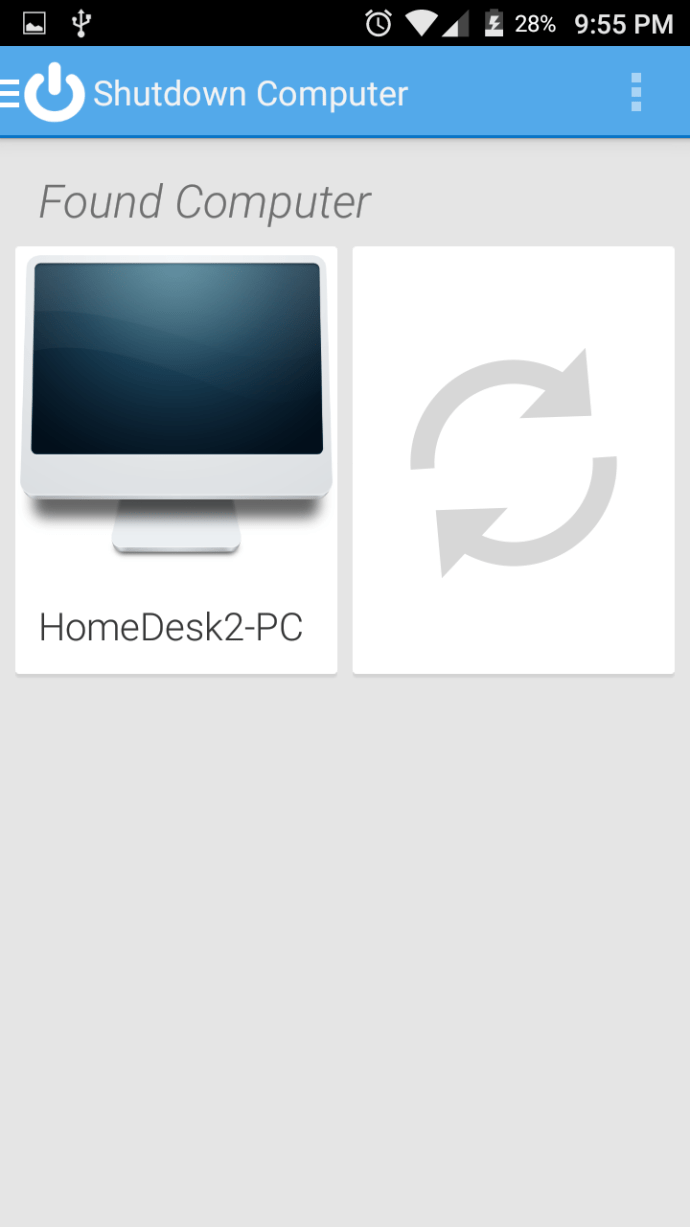
- Proveu l'aplicació per confirmar que funciona.
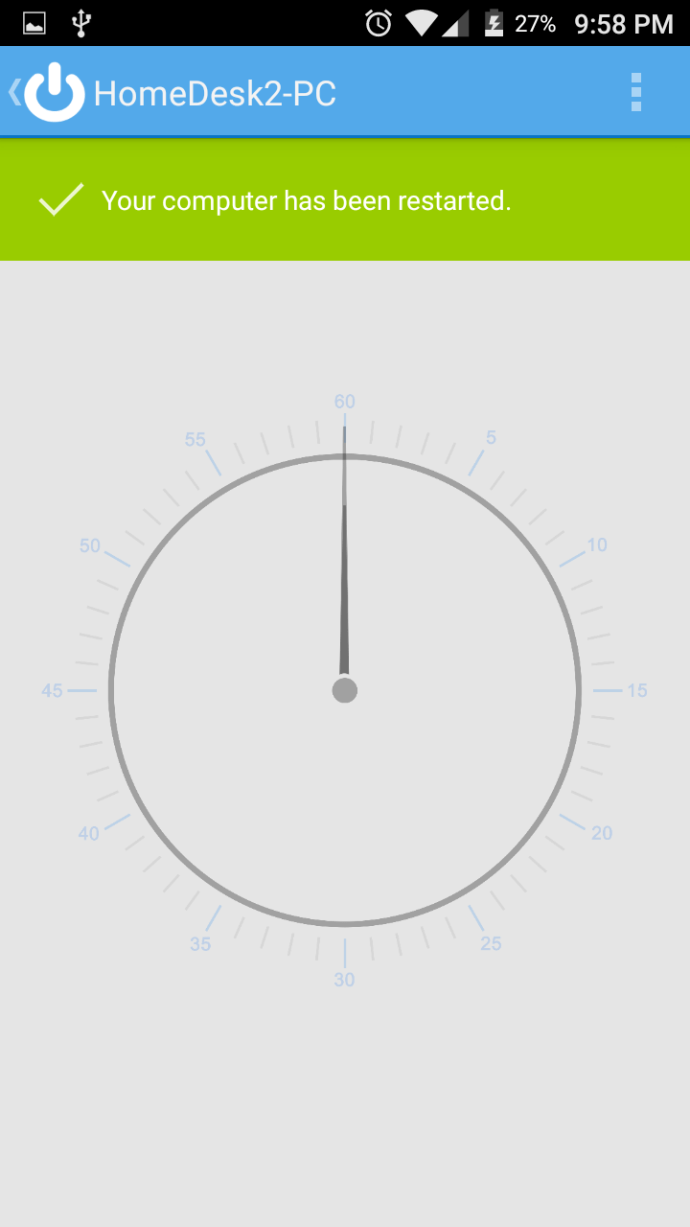
Shutdown Start Remote realment us ofereix diverses opcions. Per descomptat, podeu apagar el vostre PC, però també podeu reiniciar-lo o configurar-lo perquè hiberna. A més, podeu executar aquestes accions immediatament o crear-hi un temporitzador. Per crear un temporitzador, toqueu el rellotge. Per seguir-los de seguida, toqueu el botó corresponent a la part inferior de la pantalla del telèfon.

Opció 2: apagueu el vostre ordinador mitjançant la connexió IP remota
Shutdown Start Remote és una bona solució, però ja hem esmentat el seu factor limitant més gran: tots dos dispositius han d'estar a la mateixa xarxa. En cas que necessiteu més flexibilitat que això, necessitareu un programa diferent.
Potser Airytec Switch Off no sigui el programari més nou que hi ha, però encara funciona molt bé per controlar les funcions d'alimentació del vostre ordinador a través d'Internet.
- Comenceu per baixar el programa des del lloc web oficial i instal·lar-lo al vostre ordinador.
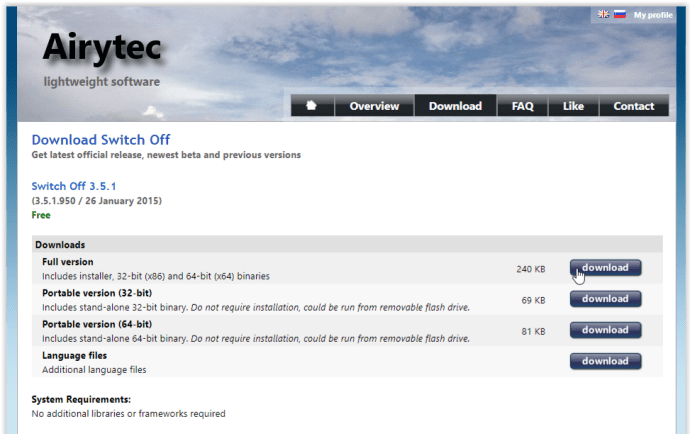
- Ara, inicieu el programa i veureu la seva icona a la barra de tasques (sembla el símbol d'alimentació d'un comandament a distància).
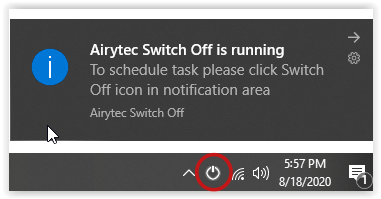
- Feu clic amb el botó dret a la icona i seleccioneu Opcions al menú que apareix.
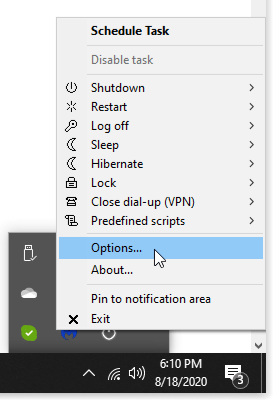
- Navegueu a la pestanya anomenada Remot. Marqueu la casella al costat de Habilita la interfície web i, a continuació, feu clic a Aplica.
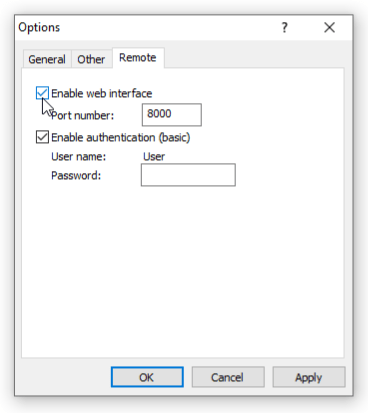
- Opcional: per millorar la seguretat, marqueu la casella que hi ha al costat de Habilita l'autenticació (bàsica). Això us permet establir una contrasenya, que la fa necessària sempre que algú vulgui accedir al programa de forma remota. Seleccioneu Aplica per desar els canvis.
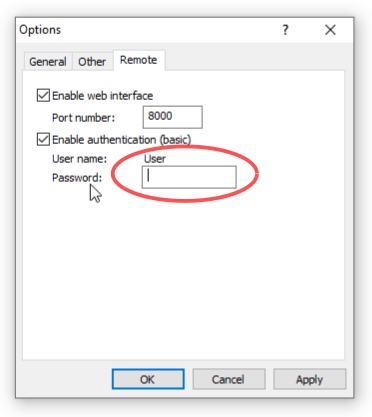
- Després de fer clic al botó Aplica a dalt, es mostren dos enllaços nous al mateix menú d'opcions: Visualitza la interfície web i Visualitza/Actualitza l'adreça IP estàtica. Seleccioneu Visualitza/Actualitza l'adreça estàtica per veure la vostra URL de desactivació actual: això és el que heu estat després, que és la vostra adreça IP externa seguida del port establert a les opcions (8000 per defecte).
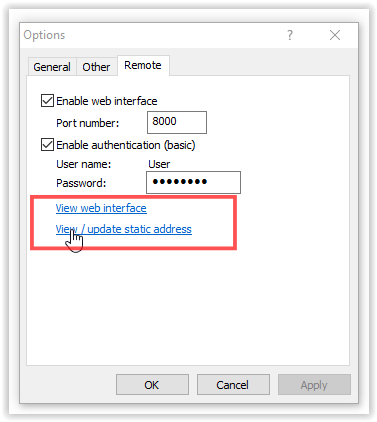
Si la connexió falla amb un error del servidor/analitzador, heu d'obrir el port al vostre encaminador.
- Utilitzeu l'URL en qualsevol navegador, en qualsevol dispositiu i en qualsevol lloc per controlar el programa a través d'Internet.
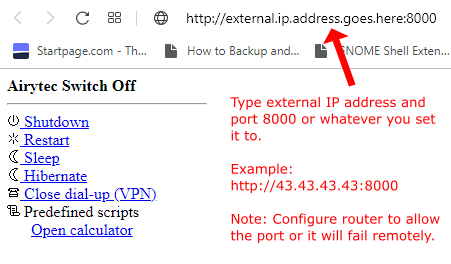
- Feu clic a l'enllaç Visualitza la interfície web per accedir al control local en qualsevol navegador. Això és diferent d'un enllaç URL perquè és una adreça només per a PC (localhost) a través del port 8000. Utilitzeu el nom d'usuari preestablert (Usuari) i la contrasenya que heu establert (que es mostra a la finestra d'opcions) per iniciar sessió.
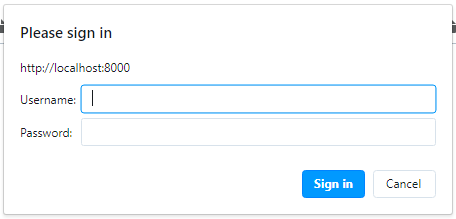
- Després d'iniciar sessió a la interfície web a través del port 8000, veureu les funcions de control local a la finestra/pestanya del navegador.
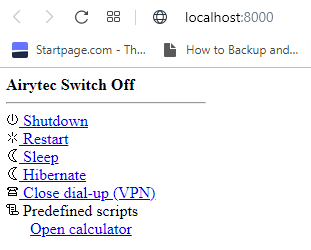
Si introduïu la IP externa del vostre ordinador al navegador de qualsevol dispositiu, podreu controlar el programa a través d'Internet. Per tant, només cal que copieu l'URL al vostre telèfon (per a un accés ràpid, podeu marcar-lo com a favorit). A continuació, utilitzeu el vostre telèfon intel·ligent per obrir l'URL, introduïu la contrasenya si l'heu establert i veureu la interfície web del programa. A partir d'aquí, només cal que seleccioneu l'ordre per apagar el vostre PC.
Com a nota al marge, el tallafoc del vostre ordinador pot interferir amb aquest programa, de manera que potser haureu de desactivar-lo juntament amb permetre que l'encaminador obri el port. A més, el vostre proveïdor de serveis d'Internet pot canviar la vostra IP de tant en tant.
Les solucions anteriors afegeixen maneres interessants d'interactuar amb el vostre PC de forma remota. Per descomptat, el servidor de Shutdown Start Remote i el programa Airytec s'han d'executar activament al vostre PC perquè pugueu accedir-hi amb el vostre telèfon, és a dir, us heu de preparar amb antelació. Però un cop ho feu, podeu apagar el vostre PC quan vulgueu.